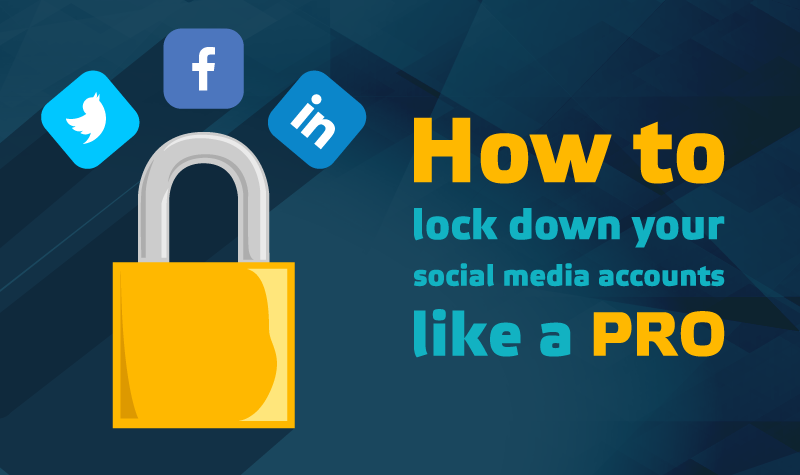
If you’re at all like me, you really don’t want the world to have pictures of every embarrassing moment you’ve had over the last 10 years. Well, thanks to many recent high-profile social media hacks, the reality that this can happen has been thrown into the spotlight.
Social media is one of the least secure channels to communicate sensitive and private information to friends and acquaintances. The default settings on many sites allow anyone to view your information. It’s up to you to be vigilant and lock down the information you don’t want shared with the general public. Steps to ensure your private information is secure on social media may take some time to set up, however; it’s a worthwhile practice. Once you configure the settings outlined below, you can enjoy peace of mind knowing your information is more secure than it was before.
How to make your Facebook profile more secure
By default, Facebook leaves many of your settings open so anyone who views your profile can see everything you have posted or liked, who you’re friends with, etc. You can tighten some of your basic security settings to privatize your profile as much as you wish. The security settings allow you to restrict the network of who can see your photos and posts to friends only or friends of friends.
Another great privacy action you can take on Facebook is to clear your search history. Facebook stores everything in your search box even though privacy for this setting is set for “only you”. To delete the history, go to your profile, go to your Activity Log, click on More under Photos, Likes, and Comments, and scroll down until you see Search. In here, you can review your search history. Click on Clear Searches to delete them. You will not have to worry about someone finding out what you’ve been searching for in the event they gain access to your account and starts snooping around.
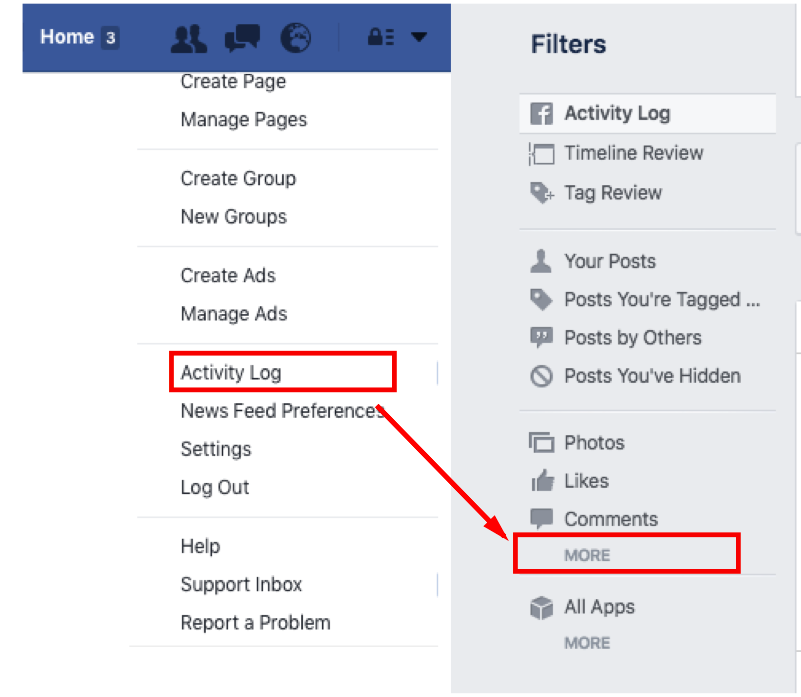
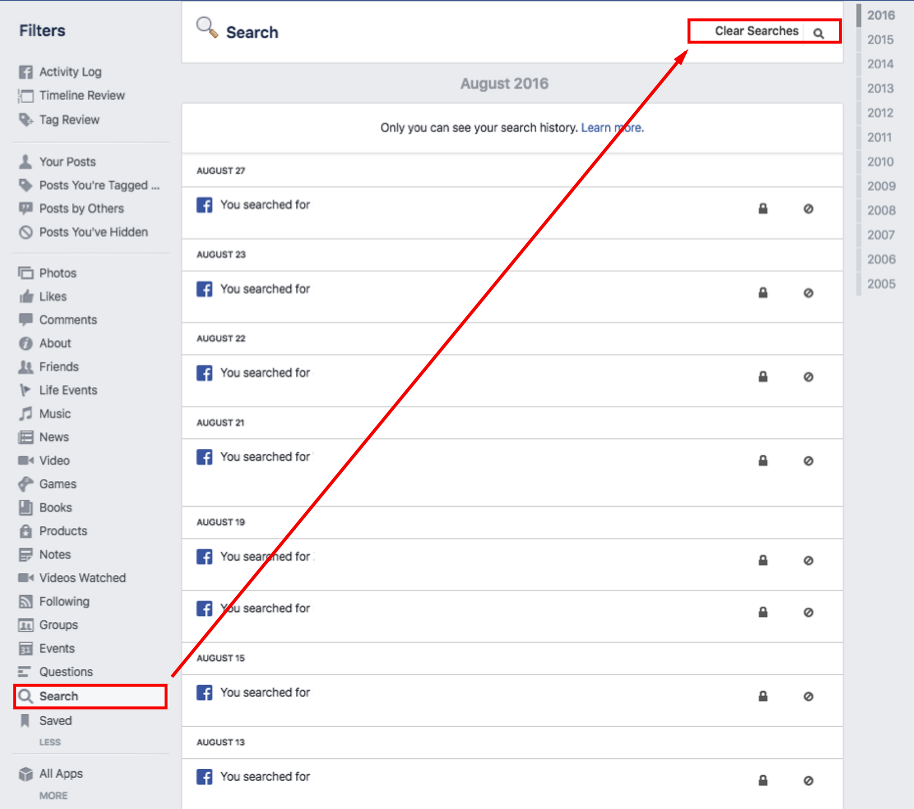
Currently, location services are only available for Android or iOS devices. On Android devices, tap on Settings > Location and move the slider to off to turn off location services if it is already on. This will block Facebook’s Location Services. For Android devices with an OS of 5.1.1 or older, tap on Settings > Apps > ۞ > App Permissions > Location. You’ll have to scroll through the app list to find the slider. You will have to restart the app for the settings to take effect. For iOS devices, tap on Settings > Privacy > Location Services, and then the slider near Location Services.
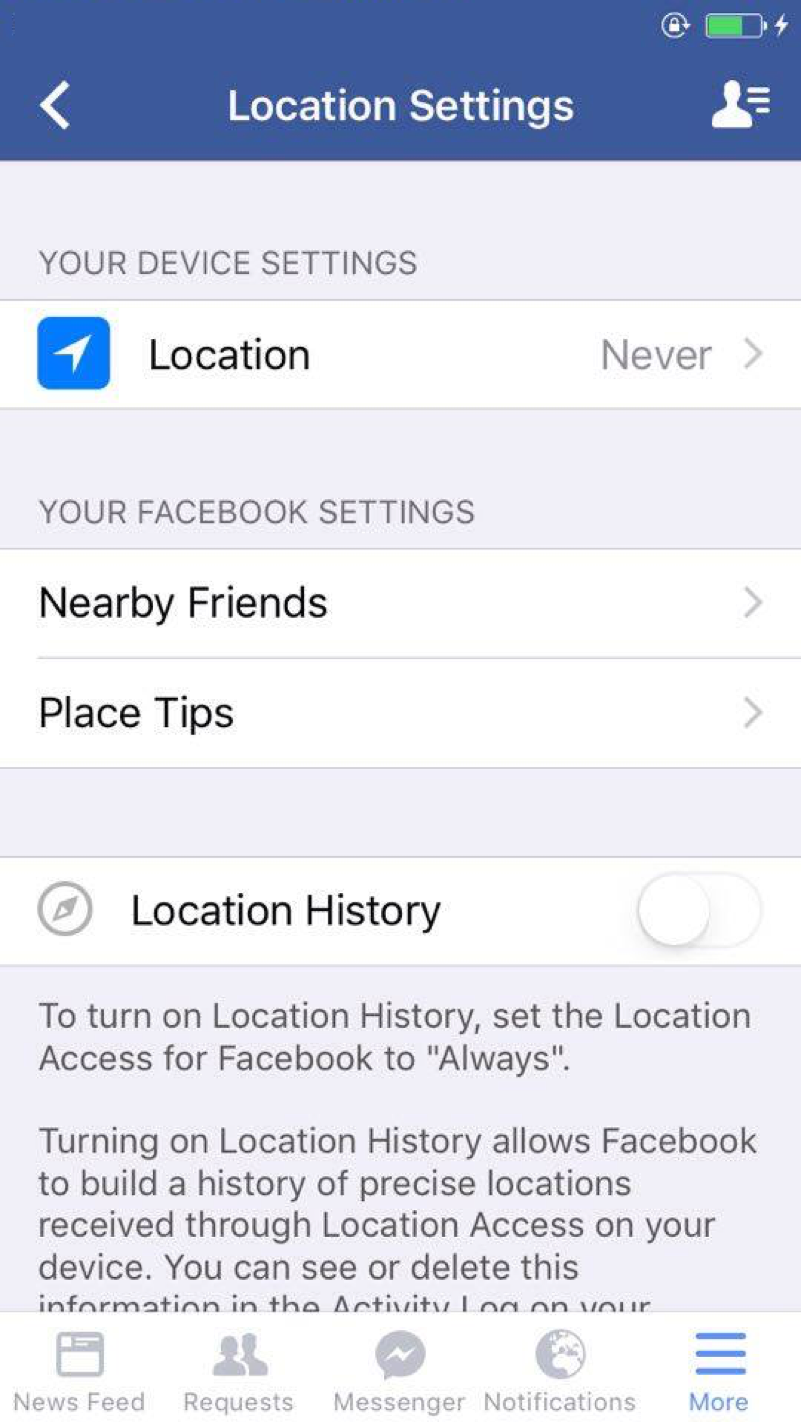
Facebook offers several security features to keep your account secure to help you add extra layers of security to your account. Facebook’s Keeping Your Account Secure page offers more details about security.
How to hide your photos on Facebook
You can visit the Facebook Photos Privacy Q&A page to find answers for many general questions on how privacy works for photos, albums, tagging, and abuse. You may even have one of those friends who tags you in every photo they have. Instead of purging this friend from your connections, Privacy Settings allow you to remove tags from single or multiple posts from your activity log.
You can remove tags from photos or posts you are tagged in by clicking on the down arrow in the upper right side of the post and selecting Remove Tag. You can also go to your activity log, click on Photos on the left, check the box to the left of the posts you wish to remove a tag from, click Report/Remove Tags on the top of the page, and click Untag Photos to confirm. Now you no longer need be annoyed by being tagged in photos by friends or family that you don’t wish to be tagged in. Congratulations, your Facebook account is now locked down like a pro!
How to make your Twitter account private
Imagine a Twitter in which your tweets will only be visible to the followers you approve. You can stop imagining now, because it exists. Turning your tweets private will make others need to request to follow you. Once you enable this setting, non-followers won’t be able to retweet you, your tweets will not show up in Google searches, and only in Twitter searches by your followers will show your tweets. All @replies you send out won’t be seen unless you send them to your followers. This applies to all Twitter users once your privacy settings are turned on.
To turn your privacy settings on, log in to your account and click on the Settings on the upper right side of the page. Next, click on the Security and Privacy tab and scroll down to the privacy section where you can then check on the “Protect my Tweets” box, which will turn your privacy settings on. Make sure you save your changes at the bottom of this page. From this point forward, every tweet you publish is protected and can only be seen by your current followers.
If you want to reverse this process later and make your tweets public, just uncheck the “Protect my Tweets” box under your privacy settings. The Twitter Privacy Policy page offers tips and information about how Twitter collects and uses your information.
Want to see how public you’ve been about your locations when you post messages? You can use the TeachingPrivacy geo-social footprint tool, which uses aggregated location data divulged through social media, creating a “footprint”. This includes GPS-enabled tweets, check-ins, etc.
How to make your LinkedIn profile private
When you make changes to your LinkedIn profile, they often show up in your activity feed. Depending on how closely your employer monitors your LinkedIn profile, it could raise questions if you are preparing for a new job search. You can turn off this setting by going to your Privacy & Settings page, clicking the Privacy tab at the top, and selecting “Sharing profile edits.” Here you can choose whether or not to share your profile edits, allowing you to edit your profile in stealth mode.
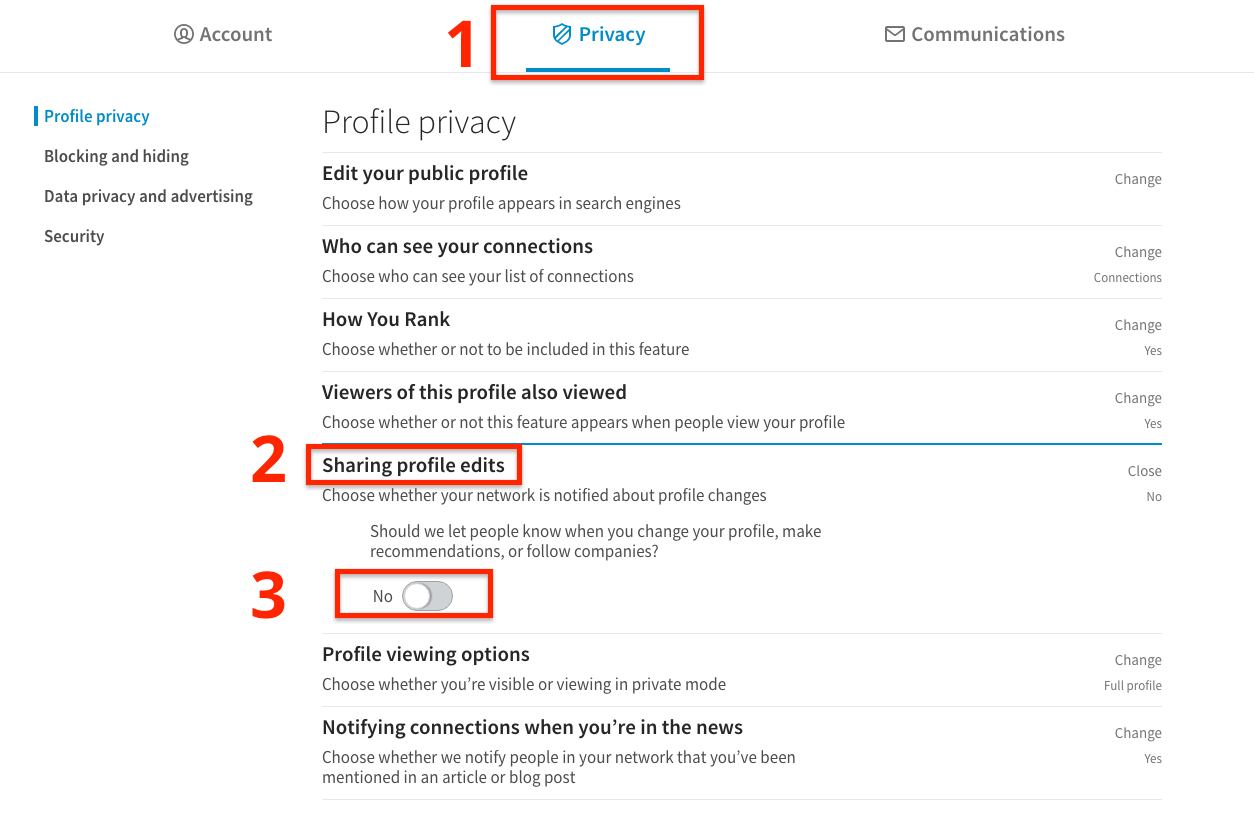
You can make your public profile private to prevent search engines from finding you and those not signed in to LinkedIn from reading your feed. Hover over your picture in the upper right side when you log in to your account. A drop down menu appears, click on Manage next to Privacy & Settings. Account, Privacy, and Communications options appear where you can edit your profile setting such as who can see your connections, sharing profile edits, profile viewing options, and more. One key setting you may wish to change under the Privacy tab is if you allow LinkedIn to share your profile information with third parties. If you choose to allow LinkedIn to do this, you may leave yourself vulnerable to spam. The LinkedIn page on Managing Your Account and Privacy Settings is helpful in providing information about how you can change your password, adding or changing your email address, editing your profile, and more.
If you use the LinkedIn mobile app, you will find the Controlling Account and Privacy Settings page useful. This page explains details about the Account, Privacy, and Communications settings tab. From the Account Settings tab you can add or remove email addresses, add phone numbers, change your password, sync contacts, and see your active sessions. Under Privacy Settings, you can choose if you want LinkedIn to notify your network about profile changes, if you want to be visible in private mode when looking at other profiles, choose who can follow you, manage your blocked list, and more. Under the Communications Settings tab you can choose which mobile push notifications you receive.
With just a few minutes of putting your own social profiles under the microscope, you can prevent others from doing the same.

2 Responses
For Twitter, if people don’t want to protect their Tweets, there are privacy features to check:
-https://twitter.com/settings/security
– Uncheck “Add a location to my Tweets” => There is a button: “Delete location information” which will remove all locations associated to Tweets.
– Check: “Do not allow anyone to tag me in photos”
– Uncheck: “Let others find me by my email address”
– Uncheck: “Let others find me by my phone number”