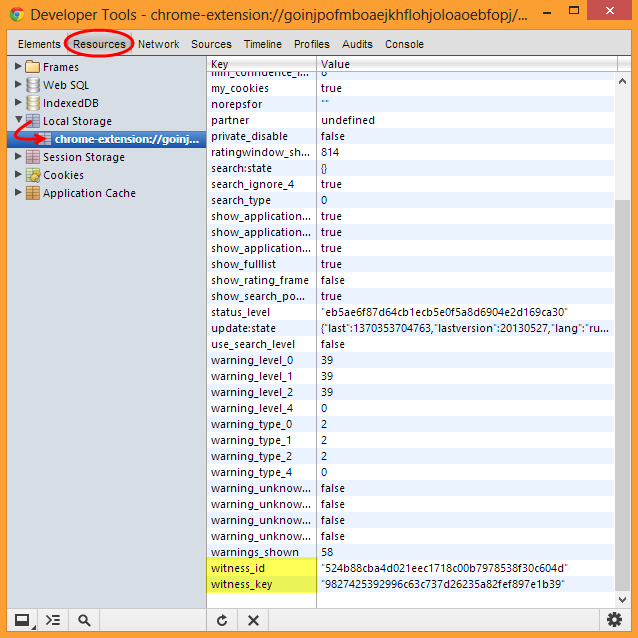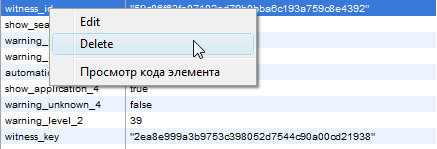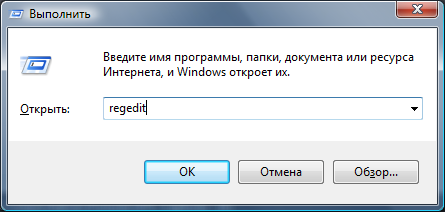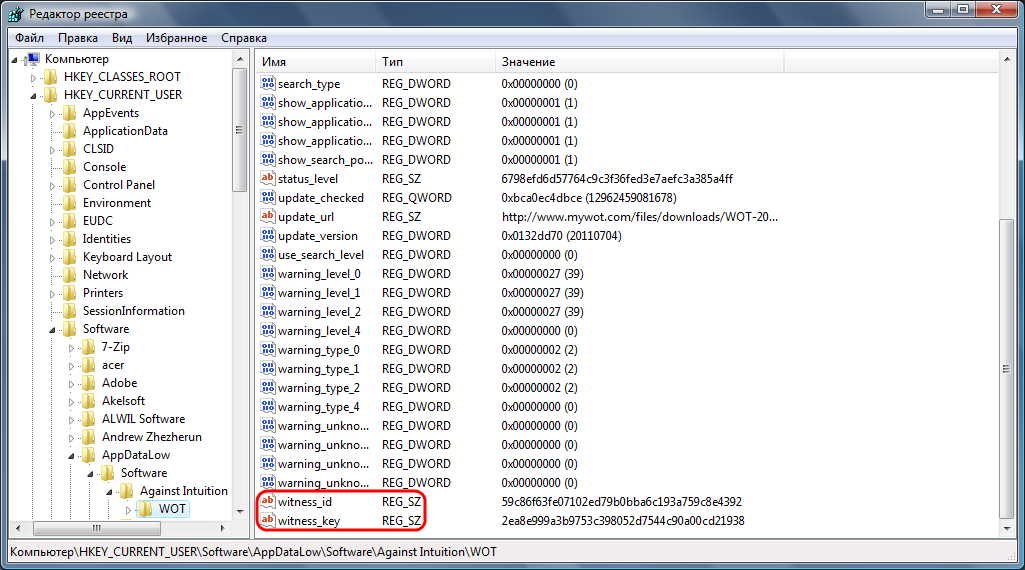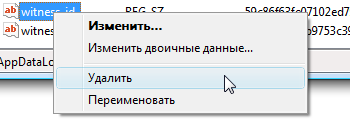Difference between revisions of "How to remove the add-on and synchronization (Russian)"
ScamKiller73 (talk | contribs) |
|||
| Line 1: | Line 1: | ||
| − | + | {{RightTOC}} | |
| + | ===Как удалить надстройку WOT=== | ||
| + | Вы можете удалить надстройку WOT из любого вашего браузера.<br /> | ||
| + | Если вам нужно удалить свой аккаунт, смотрите отдельную статью о том, [[Удалить_аккаунт|как удалить аккаунт]]. | ||
| + | |||
| + | ==== Браузер Google Chrome ==== | ||
| + | # Щелкните правой кнопкой мыши значок WOT на панели инструментов | ||
| + | # Выберите в контекстном меню команду «'''Удалить'''» | ||
| + | |||
| + | ==== Браузер FireFox ==== | ||
| + | # В строке меню выберите раздел «'''Инструменты'''», далее «'''Дополнения'''» | ||
| + | # В открывшейся вкладке «'''Управление дополнениями'''» найдите WOT и нажмите кнопку «'''Удалить'''» | ||
| + | # Перезапустите ваш браузер для завершения процесса удаления. | ||
| + | <blockquote><span style="color:red">Совет!</span><br />Для быстрого вызова вкладки «'''Управление дополнениями'''», используйте сочетание клавиш ''Ctrl+Shift+A''.</blockquote> | ||
| + | |||
| + | ==== Браузер Safari ==== | ||
| + | # В строке меню выберите раздел «'''Правка'''», далее «'''Настройки'''» | ||
| + | # В открывшемся окне настроек перейдите к разделу «'''Расширения'''» | ||
| + | # В списке установленных расширений найдите WOT и нажмите кнопку «'''Удалить'''» | ||
| + | # Перезапустите ваш браузер для завершения процесса удаления. | ||
| + | <blockquote><span style="color:red">Совет!</span><br />Для быстрого доступа к настройкам браузера, используйте сочетание клавиш ''Ctrl+б''.</blockquote> | ||
| + | |||
| + | ==== Браузер Opera ==== | ||
| + | # Щелкните правой кнопкой мыши значок WOT на панели инструментов | ||
| + | # Выберите в контекстном меню команду «'''Удалить'''» | ||
| + | |||
| + | ==== Браузер Internet Explorer ==== | ||
| + | ''Завершите работу браузера перед удалением надстройки'' | ||
| + | * В операционных системах Microsoft Windows Vista и Windows 7 | ||
| + | *: Откройте «'''Панель управления'''» и выберите «'''Программы и компоненты'''», в списке установленных программ найдите WOT и нажмите кнопку «'''Удалить'''» | ||
| + | * В операционных системах Microsoft Windows XP | ||
| + | *: Откройте «'''Панель управления'''» и выберите «'''Установка и удаление программ'''», в списке установленных программ найдите WOT и нажмите кнопку «'''Удалить'''» | ||
| + | |||
| + | ===Как удалить синхронизацию=== | ||
| + | ''Внимание, информация в данном разделе устарела. Текст и иллюстрации требуют переработки''<br /><br /> | ||
| + | У вас есть персональная страница участника и после установки дополнения WOT вы выполнили синхронизацию в вашем браузере, привязав к этому браузеру свой персональный анонимный идентификатор, однако, если по каким либо причинам вы решили удалить дополнение, то возможно вам также потребуется удалить информацию о вашем персональном анонимном идентификаторе. При удалении дополнения WOT, в некоторых браузерах, в зависимости от их устройства, информация о синхронизации вашего идентификатора может не удаляться автоматически, поэтому удалять эту информацию придётся вручную. Удаление этой информации не является обязательным, и после удаления дополнения она просто сохранится в вашем браузере и никаким образом не будет нарушать его работу.<br /> | ||
| + | |||
| + | Ниже приведены инструкции для браузеров, из которых вы можете удалить эту информацию.<br /> | ||
| + | |||
| + | ''примечание:'' вы выполняете эти действия по данным инструкциям на свой страх и риск, если вы не уверенны в том, что вы делаете, не выполняйте никаких действий и не используйте данные инструкции! | ||
| + | ==== Браузер Google Chrome ==== | ||
| + | [[File:RemoveSync_ChromeRUS_001.png|thumb|right|Консоль инструментов разработчика «''Developer Tools''» (вкладка «''Resources''»)]] | ||
| + | [[File:RemoveSync_ChromeRUS_003.png|thumb|right|Контекстное меню]] | ||
| + | |||
| + | Заметьте, что в Google Chrome легче всего сначала удалить синхронизацию, а потом уже преступить к удалению надстройки WOT.<br /><br /> | ||
| + | Google Chrome хранит информацию о синхронизации в своём локальном хранилище<br /> | ||
| + | Для того, чтобы удалить эту информацию используется ''Консоль Инструментов разработчика «Developer Tools»''<br /> | ||
| + | Получить доступ к консоли можно через страницу управления установленными расширениями, находясь в ''режиме разработчика''<br /> | ||
| + | # Доступ к управлению расширениями Google Chrome: | ||
| + | #:* На панели инструментов нажмите кнопку управления настройками браузера [[File:Google_Chrome_Settings_Button.png]] | ||
| + | #:* В раскрывшемся меню выберите «'''Инструменты'''», далее «'''Расширения'''» | ||
| + | # Переход в режим разработчика | ||
| + | #:* На странице управления расширениями установите флажок в чекбокс [[File:RemoveSync_ChromeRUS_002.png]] | ||
| + | # Доступ к Консоли Инструментов разработчика «'''Developer Tools'''» | ||
| + | #:* Найдите WOT в списке установленных расширений и щёлкните "''background.html''" | ||
| + | # Поиск информации о синхронизации | ||
| + | #:* В открывшемся окне консоли «'''Developer Tools'''» на панели вверху щёлкните кнопку «'''Resources'''» | ||
| + | #:* В дереве слева выберите и раскройте папку «'''Local Storage'''» | ||
| + | #:* Далее выберите единственный вложенный в эту папку объект (ID расширения) | ||
| + | # Удаление информации о синхронизации | ||
| + | #:* В списке справа найдите и удалите эти ключи (на первом рисунке справа они подсвечены жёлтым цветом): | ||
| + | #:*# witness_id | ||
| + | #:*# witness_key | ||
| + | #:* Щёлкните каждый объект правой кнопкой мыши и выберите в контекстном меню команду «'''Delete'''» | ||
| + | # Завершение удаления | ||
| + | #:* Перезапустите браузер для завершения процесса удаления | ||
| + | # Удаление, надстройки WOT | ||
| + | #:* Выполните действия, описанные [[#.D0.91.D1.80.D0.B0.D1.83.D0.B7.D0.B5.D1.80_Google_Chrome|здесь]] | ||
| + | |||
| + | ==== Браузер FireFox ==== | ||
| + | # Напечатайте в адресной строке "''about:config''" (без кавычек!) и нажмите клавишу ''Enter''<br /> | ||
| + | # Найдите эти настройки и сбросьте их значения, восстановив их по умолчанию: "''weboftrust.witness_id''" и "''weboftrust.witness_key''"<br /> | ||
| + | # Перезапустите браузер для завершения процесса удаления.<br /> | ||
| + | <br /> | ||
| + | ==== Браузер Internet Explorer ==== | ||
| + | |||
| + | Информация о синхронизации для Internet Explorer хранится в реестре Windows, поэтому удалить эту информацию можно с помощью ''Редактора реестра''. | ||
| + | [[File:RemoveSync_Rgedit_RUS_x86_001.png|thumb|right|Окно команды «Выполнить»]] | ||
| + | [[File:RemoveSync_Rgedit_RUS_x86_002.png|thumb|right|Окно Редактора реестра]] | ||
| + | [[File:RemoveSync_Rgedit_RUS_x86_003.png|thumb|right|Контекстное меню]] | ||
| + | # Используя сочетание клавиш ''WinKey+R'' вызовите команду «'''[[Media:RemoveSync_Rgedit_RUS_x86_001.png|Выполнить]]'''» | ||
| + | # Введите команду ''regedit'' и нажмите клавишу ''Enter''.<br /><br /><br /><br /> | ||
| + | В окне редактора, в области слева перейдите к разделу: HKEY_CURRENT_USER\Software\AppDataLow\Software\Against Intuition\WOT | ||
| + | -------- | ||
| + | * HKEY_CURRENT_USER | ||
| + | ** Software | ||
| + | *** AppDataLow | ||
| + | **** Software | ||
| + | ***** Against Intuition | ||
| + | ****** WOT | ||
| + | <br /><br /> | ||
| + | В области справа найдите и удалите эти параметры: | ||
| + | # witness_id | ||
| + | # witness_key | ||
| + | <br /> | ||
| + | Щёлкните каждый объект правой кнопкой мыши и выберите в контекстном меню команду «'''Удалить'''». Закройте окно редактора. Рекомендуется перезагрузить компьютер после выполнения правки содержимого реестра. | ||
Latest revision as of 18:25, 28 October 2016
Как удалить надстройку WOT
Вы можете удалить надстройку WOT из любого вашего браузера.
Если вам нужно удалить свой аккаунт, смотрите отдельную статью о том, как удалить аккаунт.
Браузер Google Chrome
- Щелкните правой кнопкой мыши значок WOT на панели инструментов
- Выберите в контекстном меню команду «Удалить»
Браузер FireFox
- В строке меню выберите раздел «Инструменты», далее «Дополнения»
- В открывшейся вкладке «Управление дополнениями» найдите WOT и нажмите кнопку «Удалить»
- Перезапустите ваш браузер для завершения процесса удаления.
Совет!
Для быстрого вызова вкладки «Управление дополнениями», используйте сочетание клавиш Ctrl+Shift+A.
Браузер Safari
- В строке меню выберите раздел «Правка», далее «Настройки»
- В открывшемся окне настроек перейдите к разделу «Расширения»
- В списке установленных расширений найдите WOT и нажмите кнопку «Удалить»
- Перезапустите ваш браузер для завершения процесса удаления.
Совет!
Для быстрого доступа к настройкам браузера, используйте сочетание клавиш Ctrl+б.
Браузер Opera
- Щелкните правой кнопкой мыши значок WOT на панели инструментов
- Выберите в контекстном меню команду «Удалить»
Браузер Internet Explorer
Завершите работу браузера перед удалением надстройки
- В операционных системах Microsoft Windows Vista и Windows 7
- Откройте «Панель управления» и выберите «Программы и компоненты», в списке установленных программ найдите WOT и нажмите кнопку «Удалить»
- В операционных системах Microsoft Windows XP
- Откройте «Панель управления» и выберите «Установка и удаление программ», в списке установленных программ найдите WOT и нажмите кнопку «Удалить»
Как удалить синхронизацию
Внимание, информация в данном разделе устарела. Текст и иллюстрации требуют переработки
У вас есть персональная страница участника и после установки дополнения WOT вы выполнили синхронизацию в вашем браузере, привязав к этому браузеру свой персональный анонимный идентификатор, однако, если по каким либо причинам вы решили удалить дополнение, то возможно вам также потребуется удалить информацию о вашем персональном анонимном идентификаторе. При удалении дополнения WOT, в некоторых браузерах, в зависимости от их устройства, информация о синхронизации вашего идентификатора может не удаляться автоматически, поэтому удалять эту информацию придётся вручную. Удаление этой информации не является обязательным, и после удаления дополнения она просто сохранится в вашем браузере и никаким образом не будет нарушать его работу.
Ниже приведены инструкции для браузеров, из которых вы можете удалить эту информацию.
примечание: вы выполняете эти действия по данным инструкциям на свой страх и риск, если вы не уверенны в том, что вы делаете, не выполняйте никаких действий и не используйте данные инструкции!
Браузер Google Chrome
Заметьте, что в Google Chrome легче всего сначала удалить синхронизацию, а потом уже преступить к удалению надстройки WOT.
Google Chrome хранит информацию о синхронизации в своём локальном хранилище
Для того, чтобы удалить эту информацию используется Консоль Инструментов разработчика «Developer Tools»
Получить доступ к консоли можно через страницу управления установленными расширениями, находясь в режиме разработчика
- Доступ к управлению расширениями Google Chrome:
- Переход в режим разработчика
- Доступ к Консоли Инструментов разработчика «Developer Tools»
- Найдите WOT в списке установленных расширений и щёлкните "background.html"
- Поиск информации о синхронизации
- В открывшемся окне консоли «Developer Tools» на панели вверху щёлкните кнопку «Resources»
- В дереве слева выберите и раскройте папку «Local Storage»
- Далее выберите единственный вложенный в эту папку объект (ID расширения)
- Удаление информации о синхронизации
- В списке справа найдите и удалите эти ключи (на первом рисунке справа они подсвечены жёлтым цветом):
- witness_id
- witness_key
- Щёлкните каждый объект правой кнопкой мыши и выберите в контекстном меню команду «Delete»
- В списке справа найдите и удалите эти ключи (на первом рисунке справа они подсвечены жёлтым цветом):
- Завершение удаления
- Перезапустите браузер для завершения процесса удаления
- Удаление, надстройки WOT
- Выполните действия, описанные здесь
Браузер FireFox
- Напечатайте в адресной строке "about:config" (без кавычек!) и нажмите клавишу Enter
- Найдите эти настройки и сбросьте их значения, восстановив их по умолчанию: "weboftrust.witness_id" и "weboftrust.witness_key"
- Перезапустите браузер для завершения процесса удаления.
Браузер Internet Explorer
Информация о синхронизации для Internet Explorer хранится в реестре Windows, поэтому удалить эту информацию можно с помощью Редактора реестра.
- Используя сочетание клавиш WinKey+R вызовите команду «Выполнить»
- Введите команду regedit и нажмите клавишу Enter.
В окне редактора, в области слева перейдите к разделу: HKEY_CURRENT_USER\Software\AppDataLow\Software\Against Intuition\WOT
- HKEY_CURRENT_USER
- Software
- AppDataLow
- Software
- Against Intuition
- WOT
- Against Intuition
- Software
- AppDataLow
- Software
В области справа найдите и удалите эти параметры:
- witness_id
- witness_key
Щёлкните каждый объект правой кнопкой мыши и выберите в контекстном меню команду «Удалить». Закройте окно редактора. Рекомендуется перезагрузить компьютер после выполнения правки содержимого реестра.