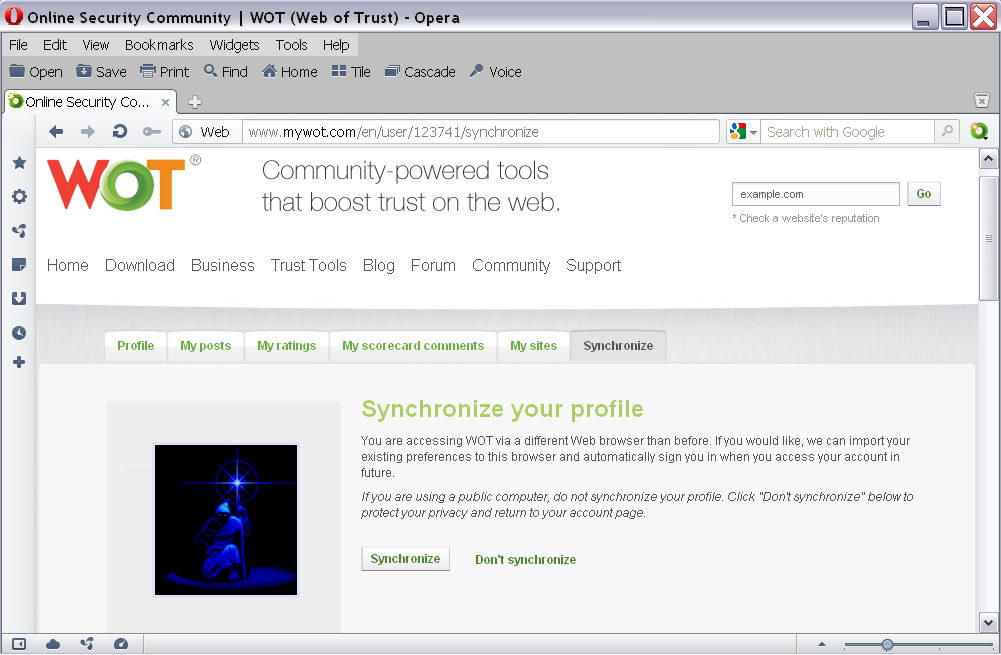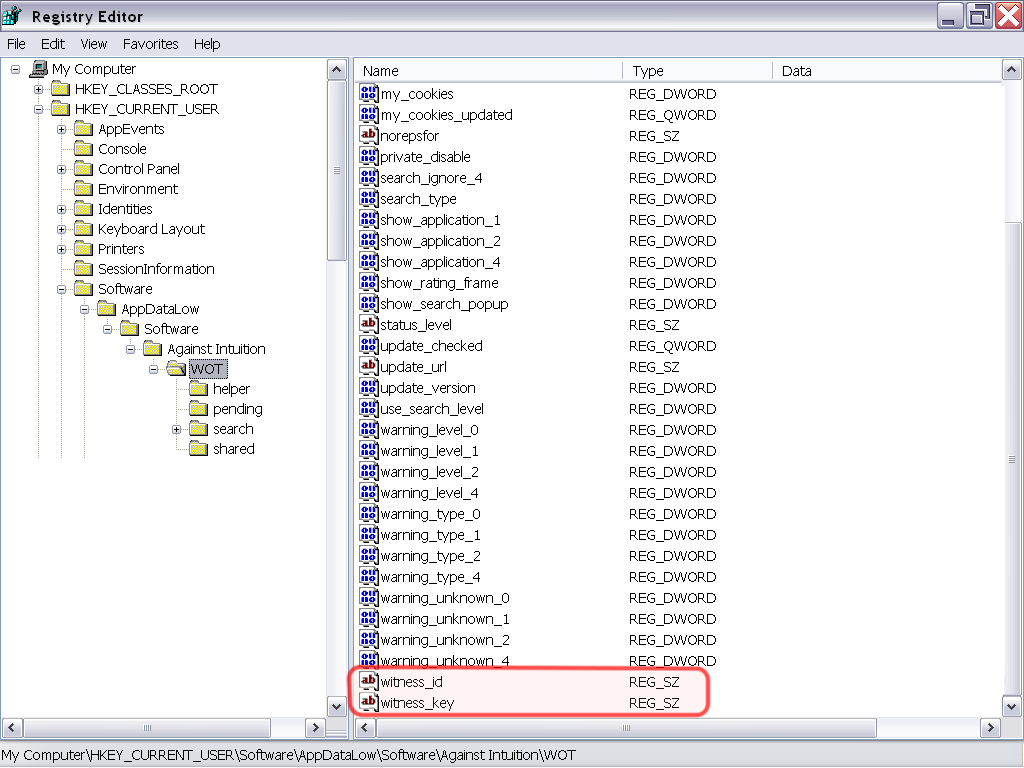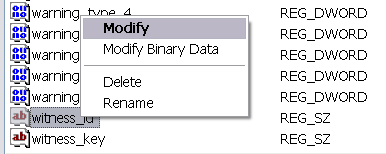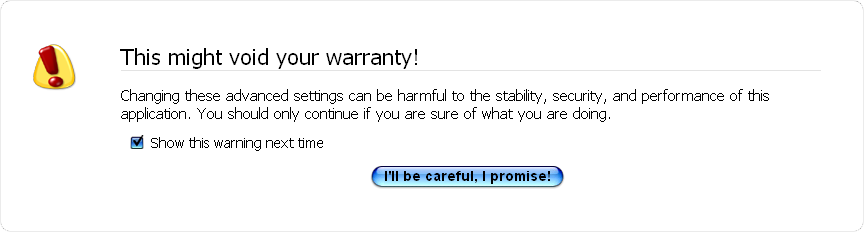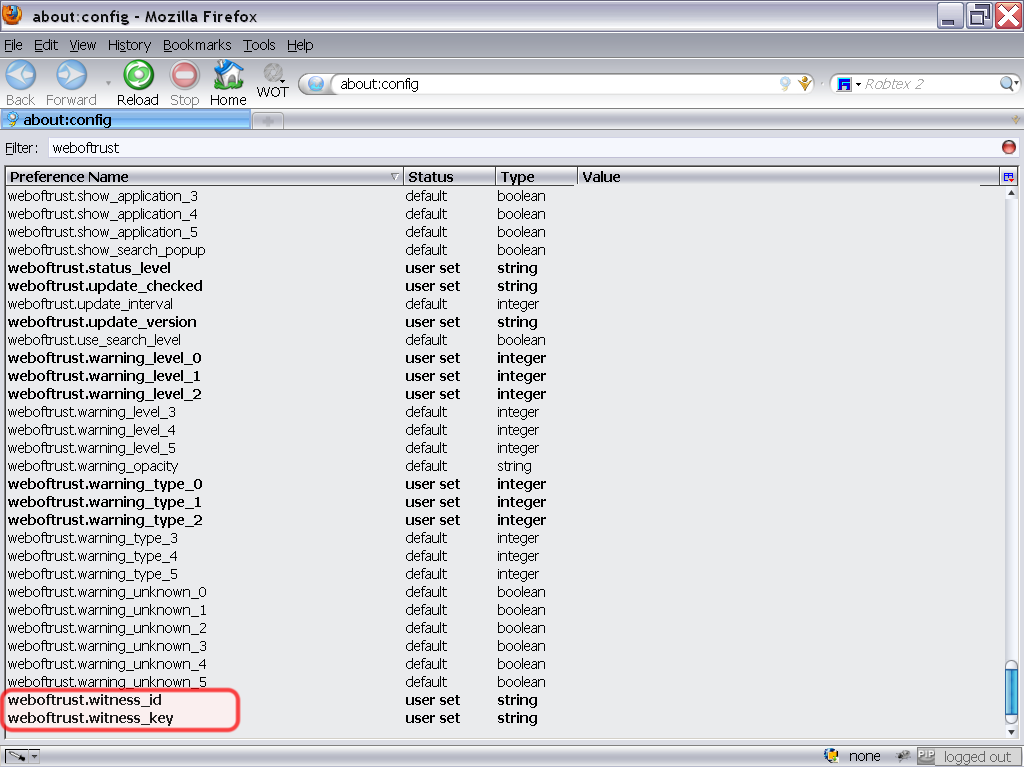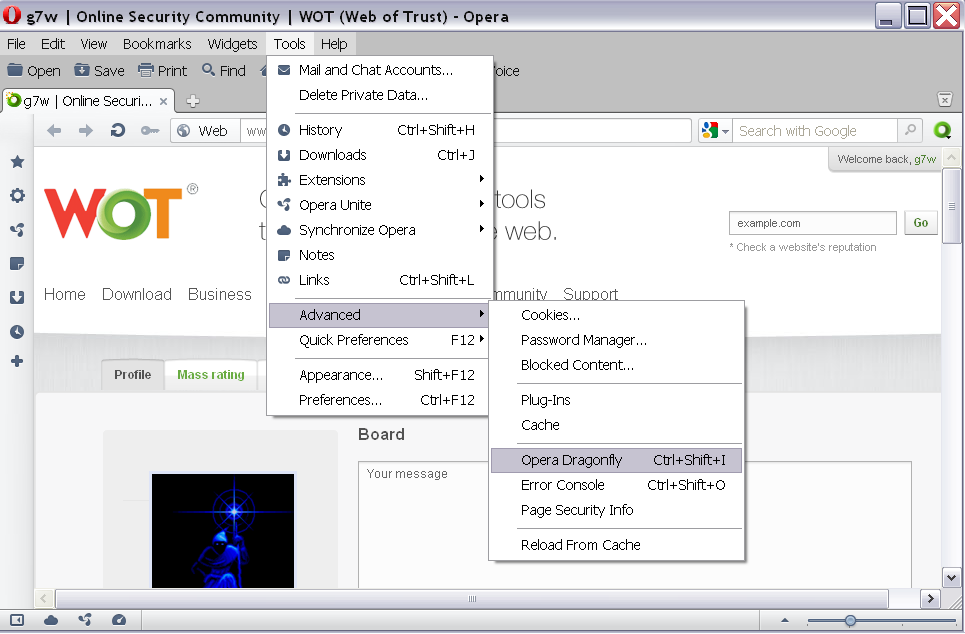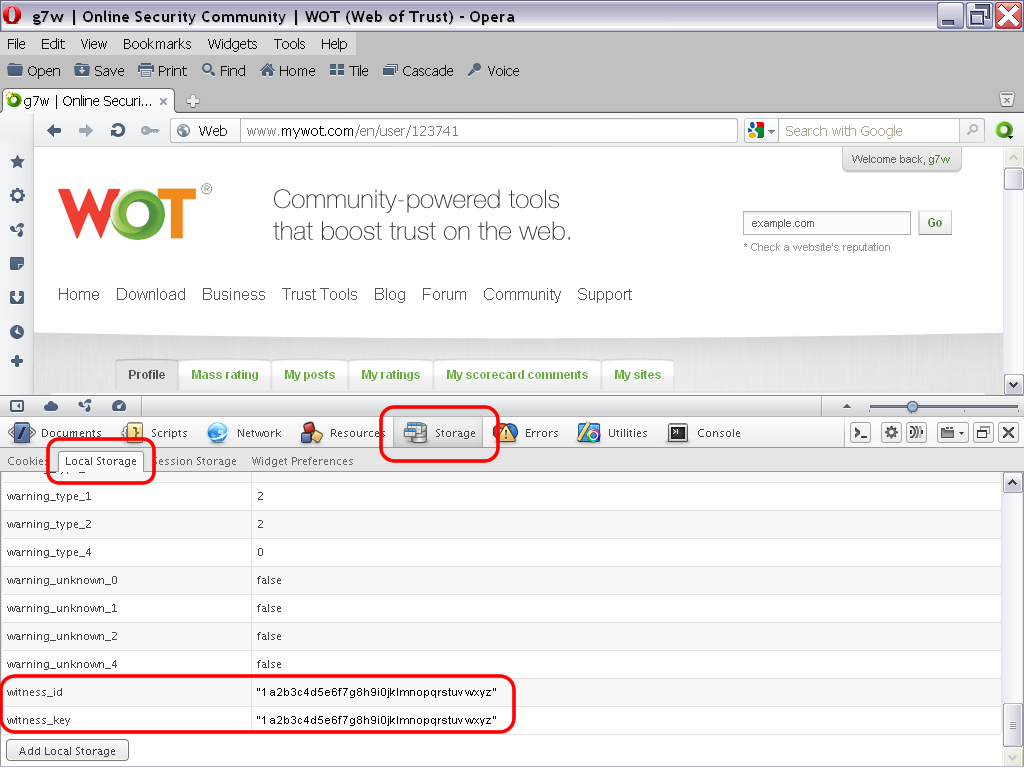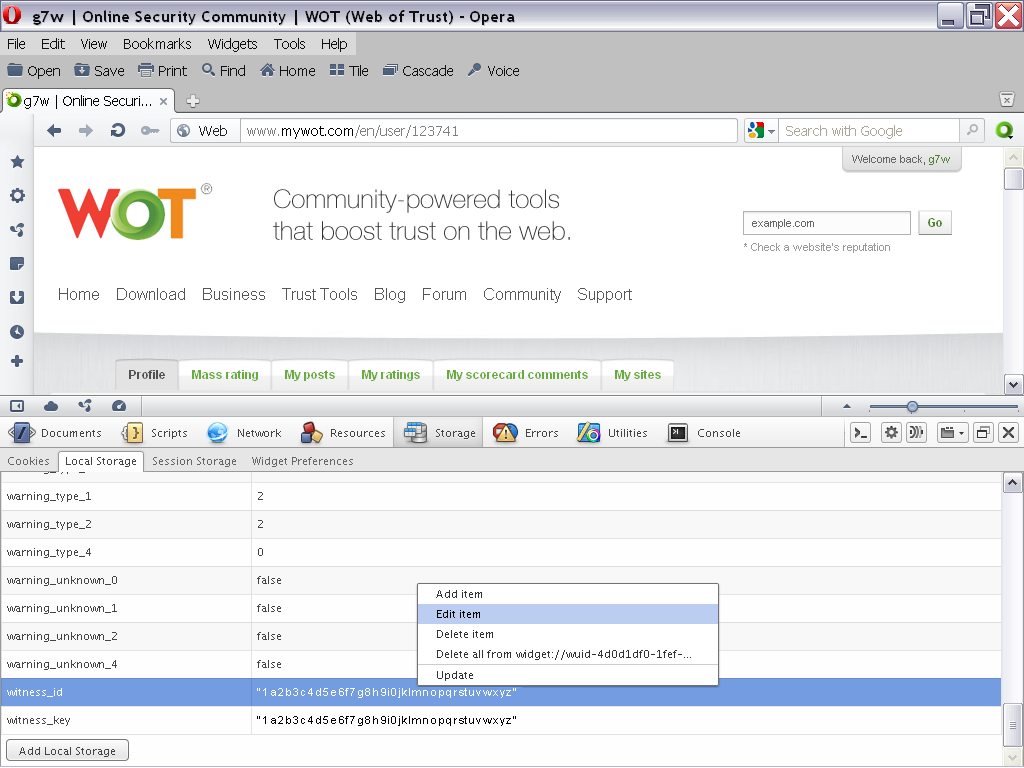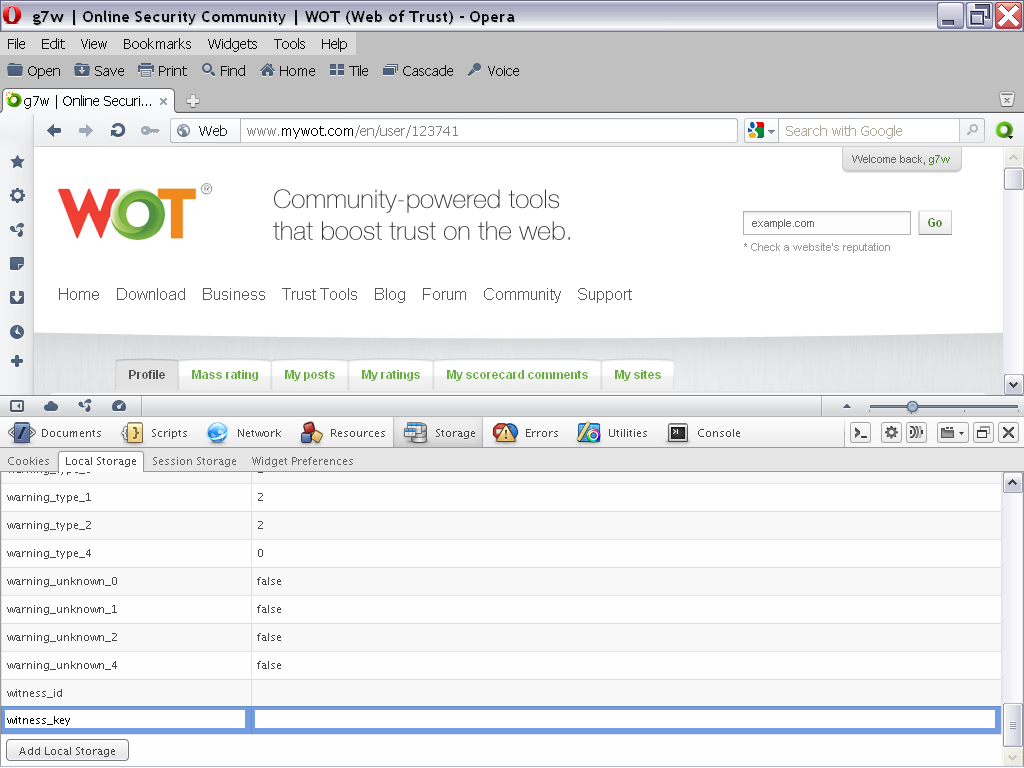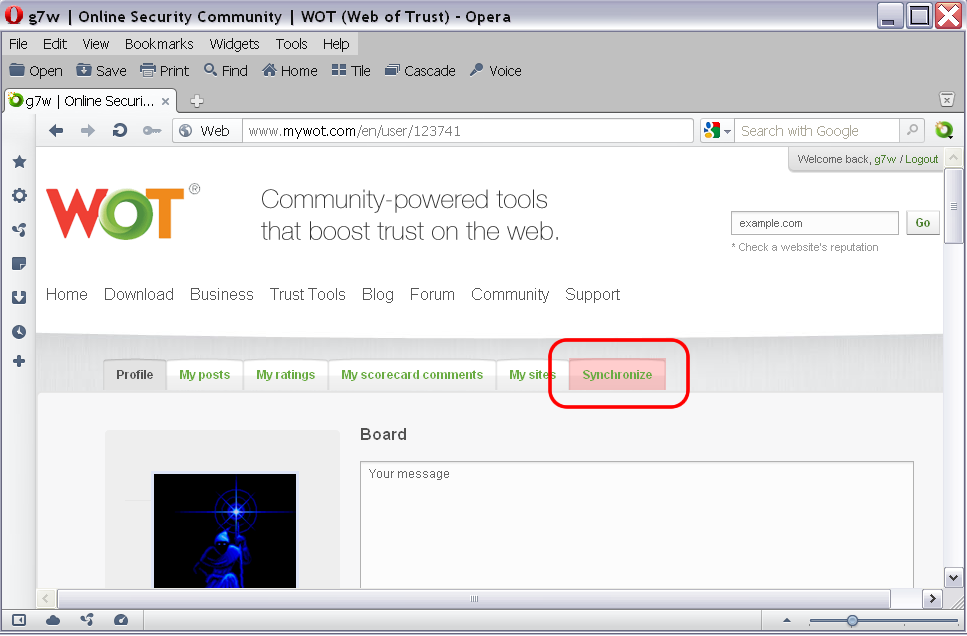Difference between revisions of "Synchronize"
| (4 intermediate revisions by 4 users not shown) | |||
| Line 1: | Line 1: | ||
{{RightTOC}} | {{RightTOC}} | ||
You can synchronize the WOT add-on for multiple browsers on multiple computers. | You can synchronize the WOT add-on for multiple browsers on multiple computers. | ||
| − | |||
| − | |||
| − | |||
| − | |||
| − | |||
== How to Synchronize == | == How to Synchronize == | ||
[[File:Profile_Synchronize.png|thumb|right|Profile: Synchronize browser]] | [[File:Profile_Synchronize.png|thumb|right|Profile: Synchronize browser]] | ||
| − | 1) Login to your account<br /> | + | 1) Login to your account.<br /> |
| − | 2) Go to your profile page<br /> | + | 2) Go to your profile page.<br /> |
| − | 3) Click on the "''Synchronize''" menu tab<br /> | + | 3) Click on the "''Synchronize''" menu tab.<br /> |
<blockquote>Synchronize your profile | <blockquote>Synchronize your profile | ||
<br /><br /> | <br /><br /> | ||
| Line 24: | Line 19: | ||
=== Automatic Login to WOT === | === Automatic Login to WOT === | ||
| − | 1) Go to your profile page, scroll down and click Edit profile.<br /> | + | 1) Go to your profile page, scroll down and click ''Edit profile''.<br /> |
| − | 2) Look for the Privacy Settings box<br /> | + | 2) Look for the Privacy Settings box.<br /> |
| − | 3) Check the option: "''Allow the add-on to log me in automatically''" <br /> | + | 3) Check the option: "''Allow the add-on to log me in automatically''". <br /> |
Note: If there is no check mark, click on it to "set" it. <br /> | Note: If there is no check mark, click on it to "set" it. <br /> | ||
| − | 4) Scroll to the bottom of the page and click Submit to save changes.<br /> | + | 4) Scroll to the bottom of the page and click ''Submit'' to save changes.<br /> |
== Removing Synchronization == | == Removing Synchronization == | ||
| − | This must be done per browser, per computer that you had opted to synchronize. | + | This must be done per browser, per computer that you had opted to synchronize.<br /> |
| + | Inspiration for this procedure is credited to this forum thread: [https://www.mywot.com/forum/7891-how-do-i-un-synchronize-a-computer How do I un-synchronize a computer?] | ||
<blockquote><span style="color:red">'''Attention!'''</span><br /> | <blockquote><span style="color:red">'''Attention!'''</span><br /> | ||
This also resets ''Automatic Login'', so if you desire WOT to log you in on browser startup, you will need to go to your [http://www.mywot.com/user/ profile] select '''Edit Profile''' and check the box that says "''Allow the add-on to log me in automatically.''" scroll down and click '''Submit''' to apply changes.</blockquote> | This also resets ''Automatic Login'', so if you desire WOT to log you in on browser startup, you will need to go to your [http://www.mywot.com/user/ profile] select '''Edit Profile''' and check the box that says "''Allow the add-on to log me in automatically.''" scroll down and click '''Submit''' to apply changes.</blockquote> | ||
| Line 37: | Line 33: | ||
=== Internet Explorer === | === Internet Explorer === | ||
For each computer that you use with the Internet Explorer browser, you must manually remove synchronization. | For each computer that you use with the Internet Explorer browser, you must manually remove synchronization. | ||
| − | This requires use of RegEdit | + | This requires use of RegEdit. |
[[File:Synch_remove_regedit01.png|thumb|right|RegEdit locate key]] | [[File:Synch_remove_regedit01.png|thumb|right|RegEdit locate key]] | ||
[[File:Synch_remove_regedit02.png|thumb|right|RegEdit modify key value]] | [[File:Synch_remove_regedit02.png|thumb|right|RegEdit modify key value]] | ||
| Line 46: | Line 42: | ||
# Type '''Regedit''', and then click '''OK'''. | # Type '''Regedit''', and then click '''OK'''. | ||
| − | Navigate to: ''HKEY_CURRENT_USER\Software\AppDataLow\Software\Against Intuition\WOT'' | + | Navigate to: ''HKEY_CURRENT_USER\Software\AppDataLow\Software\Against Intuition\WOT''. |
* HKEY_CURRENT_USER | * HKEY_CURRENT_USER | ||
** Software | ** Software | ||
| Line 54: | Line 50: | ||
****** WOT | ****** WOT | ||
| − | Locate the | + | Locate the keys: |
# '''weboftrust.witness_id''' | # '''weboftrust.witness_id''' | ||
# '''weboftrust.witness_key''' | # '''weboftrust.witness_key''' | ||
| − | Reset their values to nothing, either double-click the key name | + | Reset their values to nothing, either double-click the key name ''or'' right-click, select '''Modify'''. |
| − | Delete the entered value, click OK | + | Delete the entered value, click OK. |
| − | Exit RegEdit by simply closing the window or click File => exit | + | Exit RegEdit by simply closing the window or click File => exit. |
=== Mozilla Firefox === | === Mozilla Firefox === | ||
| Line 69: | Line 65: | ||
# Open about:config | # Open about:config | ||
#: [http://kb.mozillazine.org/About:config MozillaZine - About:config] | #: [http://kb.mozillazine.org/About:config MozillaZine - About:config] | ||
| − | #: | + | #: Type '''about:config''' in the Location Bar (address bar) and press Enter to display the list of preferences. If you see a page with the warning message, ''This might void your warranty!'', click the button labeled "''I'll be careful, I promise!''", to continue (in fact, there is no warranty whatsoever, it's more a joke to ensure that users are aware of what they are about to do). |
# Reset values of "''weboftrust.witness_id''" and "''weboftrust.witness_key''" | # Reset values of "''weboftrust.witness_id''" and "''weboftrust.witness_key''" | ||
#: [http://kb.mozillazine.org/About:config#Filter_bar MozillaZine - About:config Filter bar] | #: [http://kb.mozillazine.org/About:config#Filter_bar MozillaZine - About:config Filter bar] | ||
| − | #: | + | #: In the Filter bar type (copy / paste): '''weboftrust''' |
| − | #: | + | #: Scroll down the list of entries to find: |
| − | #: ( | + | #: (Generally the last two entries available in this view) |
#:* '''weboftrust.witness_id''' | #:* '''weboftrust.witness_id''' | ||
#:* '''weboftrust.witness_key''' | #:* '''weboftrust.witness_key''' | ||
| − | #: Double-click the key name | + | #: Double-click the key name ''or'' right-click '''Modify''' to change the current value. |
#: Delete the current value, click '''OK''' to save changes, this must be done for both key entries. | #: Delete the current value, click '''OK''' to save changes, this must be done for both key entries. | ||
# Restart the browser. | # Restart the browser. | ||
| Line 105: | Line 101: | ||
# Close Opera | # Close Opera | ||
#: The next time you open Opera, navigate to your [http://www.mywot.com/user/ profile], you will need to log in, then you'll notice the ''Synchronization'' tab is present (again). | #: The next time you open Opera, navigate to your [http://www.mywot.com/user/ profile], you will need to log in, then you'll notice the ''Synchronization'' tab is present (again). | ||
| − | |||
| − | |||
| − | |||
| − | |||
Latest revision as of 12:15, 18 July 2016
You can synchronize the WOT add-on for multiple browsers on multiple computers.
How to Synchronize
1) Login to your account.
2) Go to your profile page.
3) Click on the "Synchronize" menu tab.
Synchronize your profile
You are accessing WOT via a different Web browser than before. If you would like, we can import your existing preferences to this browser and automatically sign you in when you access your account in future.
If you are using a public computer, do not synchronize your profile. Click "Don't synchronize" below to protect your privacy and return to your account page.
Note: If the tab is not available, your account is already synchronized for that computer and browser. You will need to check your account profile for the Synchronize link for each browser on each computer.
Advantages of synchronizing
- WOT tallies your ratings and comments from all browser configurations which add to your account's Activity score.
- WOT will override Warnings on all browsers / computers for sites that you have rated high though they may have an overall poor reputation
Automatic Login to WOT
1) Go to your profile page, scroll down and click Edit profile.
2) Look for the Privacy Settings box.
3) Check the option: "Allow the add-on to log me in automatically".
Note: If there is no check mark, click on it to "set" it.
4) Scroll to the bottom of the page and click Submit to save changes.
Removing Synchronization
This must be done per browser, per computer that you had opted to synchronize.
Inspiration for this procedure is credited to this forum thread: How do I un-synchronize a computer?
Attention!
This also resets Automatic Login, so if you desire WOT to log you in on browser startup, you will need to go to your profile select Edit Profile and check the box that says "Allow the add-on to log me in automatically." scroll down and click Submit to apply changes.
Internet Explorer
For each computer that you use with the Internet Explorer browser, you must manually remove synchronization. This requires use of RegEdit.
Microsoft support: Windows registry information for advanced users
To start Regedit.exe
- Click Start, and then click Run.
- Type Regedit, and then click OK.
Navigate to: HKEY_CURRENT_USER\Software\AppDataLow\Software\Against Intuition\WOT.
- HKEY_CURRENT_USER
- Software
- AppDataLow
- Software
- Against Intuition
- WOT
- Against Intuition
- Software
- AppDataLow
- Software
Locate the keys:
- weboftrust.witness_id
- weboftrust.witness_key
Reset their values to nothing, either double-click the key name or right-click, select Modify.
Delete the entered value, click OK.
Exit RegEdit by simply closing the window or click File => exit.
Mozilla Firefox
For each computer that you use with the Firefox browser, you must manually remove synchronization.
- Open about:config
- MozillaZine - About:config
- Type about:config in the Location Bar (address bar) and press Enter to display the list of preferences. If you see a page with the warning message, This might void your warranty!, click the button labeled "I'll be careful, I promise!", to continue (in fact, there is no warranty whatsoever, it's more a joke to ensure that users are aware of what they are about to do).
- Reset values of "weboftrust.witness_id" and "weboftrust.witness_key"
- MozillaZine - About:config Filter bar
- In the Filter bar type (copy / paste): weboftrust
- Scroll down the list of entries to find:
- (Generally the last two entries available in this view)
- weboftrust.witness_id
- weboftrust.witness_key
- Double-click the key name or right-click Modify to change the current value.
- Delete the current value, click OK to save changes, this must be done for both key entries.
- Restart the browser.
Opera
For each computer that you use with the Opera browser, you must manually remove synchronization.
- Opera Synchronization removal using Dragonfly
- In Opera, navigate to your profile page, ensure you are logged in.
- Open Opera Dragonfly
- Ctrl+Shift+1
- Or from the menu: Tools => Advanced => Opera Dragonfly
- In Opera Dragonfly navigate to Storage => Local Storage
- scroll down the list of Key / Value pairs to find:
- witness_id
- witness_key
- scroll down the list of Key / Value pairs to find:
- Right-click over each key, select Edit in the pop-up menu
- Delete the value (right) but not the key (left) for each item.
- There is no "save" any changes made are final!
- Close Opera Dragonfly
- [X]
- Close Opera
- The next time you open Opera, navigate to your profile, you will need to log in, then you'll notice the Synchronization tab is present (again).